Non ci sono prodotti a carrello.
“Il successo della 3Drag è ormai nota a molti. Abbiamo scritto molti post per dimostrare le capacità di questa stampante sia come 3D e recentemente anche come CNC.
Molti lettori si sono dedicati a migliorie, hacking o semplicemente modding su questa stampante e sul Forum dedicato, ha colto la mia attenzione la soluzione adottata da articolo78 per poter incidere un PCB partendo da un’immagine BMP.
Riporto qui le sue indicazioni.”
La 3Drag è una macchina molto versatile, vedendo che poteva essere trasformata in fresatrice, mi sono chiesto se era possibile fare un pcb direttamente da jpg o bmp, visto che molte volte puo capitare di trovare pcb online in questo formato oppure capita di disegnarli tramite DIY Layout creator (https://code.google.com/p/diy-layout-creator/).
Purtroppo non abbiamo la possibilità di ricavarne un file Gerber da questi software, e importarlo in eagle potrebbe diventare un vero incubo. L’ideale a questo punto è quello di utilizzare un software CAM per gestire direttamente il file immagine. Esistono alcune alternative opensource gratuite quali cambam (con qualche limitazione), freemill (uno tra i migliori), G-simple, ecc. validissimi, ma che comunque richiedono una preventiva conversione in DXF tramite vector magic o programmi equivalenti. Il programma di cui volevo parlarvi è invece ArtCam che non richiede passaggi intermedi, importa praticamente file in qualsiasi formato e vi consente di ottenere sia incisioni di pcb, che lettere e disegni, ricordatevi pero’ di non esagerare, la nostra 3Drag non supporta lavorazioni troppo gravose: per quanto la struttura sia robusta, non è una vera e propria CNC. Il primo passo e quello di importare il vostro disegno in artcam, nel mio caso lo schema di un big muff:
Le dimensioni sono 50 x 61,11 mm di layout di stampa, l’immagine è vista dal lato componenti, per poter adoperare il metodo “stira e ammira” (stampa su acetato e stiratura sulla vostra basetta ramata).
Tramite Paint, facciamo un mirror e mettiamolo nella posizione giusta per la fresatura, ossia vista da lato rame, otteniamo:
Ora siamo pronti per importarlo in Artcam. Trasciniamo la nostra BMP dentro il foglio di lavoro e specifichiamo le dimensioni reali del disegno e lo spessore della basetta di rame:
Disegniamo il bordo prendendo la forma quadrata sulla sinistra (servirà per il taglio pcb) e da vettori scegliamo “adatta i vettori a colora i margini”, scegliamo l’opzione che più ci piace e infine sulla destra clicchiamo sulla lampadina bitmap, vedremo delle linee che seguiranno il nostro disegno.
Col tasto destro su vettori, creiamo i seguenti vettori tramite il comando “nuovo”, Piste, bordo e fori che ci serviranno più avanti.
Ora selezioniamo il bordo, poi col tasto destro scegliamo “muovi vettore a” e scegliamo bordo.
Ora selezioniamo tutte le piste, premendo anche il tasto shift, tasto destro, scegliamo “muovi vettore a” e selezioniamo piste, infine selezioniamo tutti i fori e facciamo la stessa cosa, selezionando stavolta fori.
Possiamo cancellare i vettori inutili e ritoccare quelli usciti male come si farebbe in paint.
Tramite le lampadine spegniamo il vettore dei fori e selezioniamo il bordo e le piste:
Ora scegliamo percorsi nel menu in alto a destra, cosi abbiamo due alternative, la prima è quella di creare un profilo sulle piste e la seconda una incisione.
Caso 1:
Scegliamo “crea area percorso utensile”, inseriamo i seguenti parametri, profondità finale 0.1 e scegliamo l’utensile a nostra disposizione, nel mio caso steel, engraving e una punta da 20° e 0.2 mm di larghezza a V.
Altrimenti possiamo anche personalizzarle secondo le nostre esigenze.
Selezioniamo i parametri di avanzamento, velocità e affondo, desumendoli dal tutorial sul forum della 3Drag, ottenendo:
Premiamo “Calcolare ora” ( i vettori devono essere colorati di rosa, se sono rossi, vuol dire che ci sono sovrapposizioni e dobbiamo evitarlo) otteniamo:
Verrà eliminato tutto il rame circostante per lasciare le piste.
Possiamo procedere alla simulazione tramite tasto destro sulla voce “svuotamento” e “simula percorso”, ottenendo:
Caso 2:
Procediamo come prima e stavolta selezioniamo “crea percorso profilo”
Inseriamo gli stessi parametri visti precedentemente, il menu è analogo, selezioniamo i vettori delle sole piste stavolta, inseriamo 0.1 come profondità iniziale e finale di taglia e otteniamo:
La simulazione ci da:
Ora passiamo ai fori, nascondiamo il vettore piste per comodità e facciamo riapparire i fori, tramite le lampadine poste di lato. Selezioniamo tutti i fori che diventeranno di colore rosa e selezioniamo “crea percorso foratura” creiamo un utensile, nel mio caso punta da 0.8 mm ed inseriamo i parametri come in figura:
Otteniamo cosi i fori, se passiamo alla simulazione, noteremo che ora avremo sia nel caso di incisione che di profilatura la comparsa dei fori
Ora passiamo al taglio del pcb, selezioniamo “percorso profilo” nel mio caso l’utensile da taglio è da 1mm.
Avrò cosi il bordo del pcb tagliato come volevo.
Ora passiamo al controllo delle velocità dei vari percorsi, se clicchiamo sulle voci dei vari percorsi, possiamo ritoccare le velocità di affondamento e di avanzamento delle punte.
Ora che tutto è ok, passiamo al salvataggio dei percorsi utensile:
Cliccando su “salva percorsi utensile”, otteniamo una schermata analoga, selezioniamo hanter (*.NC) come file in uscita formattato per, in maniera da farlo intepretare da repetier host, salviamo ogni file separatamente , ricordiamoci che man mano dovremo cambiare gli utensili per scavare, forare e tagliare.
Passiamo a repetier host, vi riporto quanto gia scritto sul sito ufficiale:
Aprire Repetier Host, selezionare “CNC Router” (da “Impostazioni Stampante” in alto a destra, indicato dalla freccia rossa):
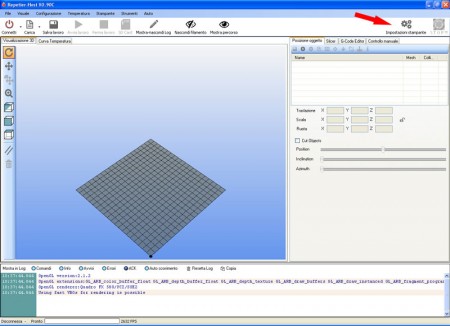
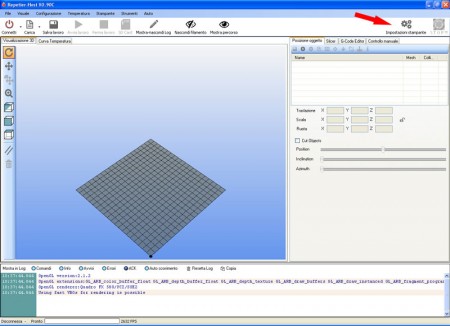
e impostare i parametri come di seguito indicato:
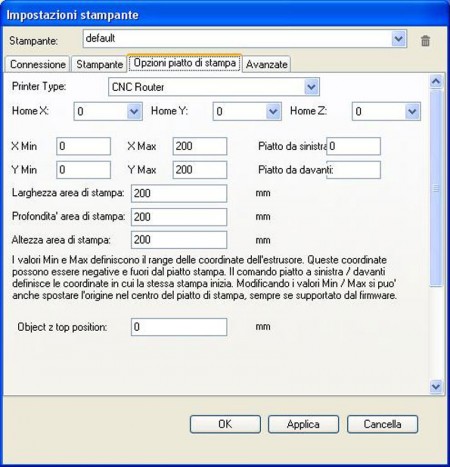
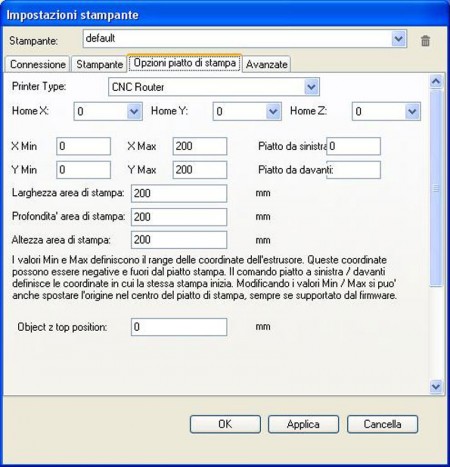
Per visualizzare correttamente sia l’incisione che il percorso dell’utensile selezionare “Show Filament” e “Show Travel“.
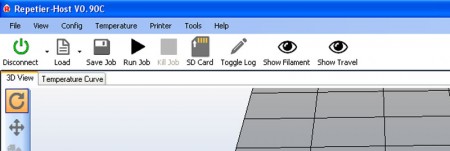
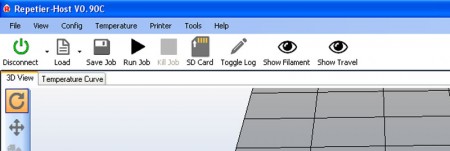
Ora tramite la funzione Carica (load in inglese) carichiamo il g-code di nostro interesse
Alternativamente Profilatura PCB
Foratura PCB
Taglio del nostro PCB
Per quanto riguarda la 3Drag, fate riferimento direttamente alla pagina della 3Drag.
Buon lavoro
articolo78



















3 Commenti